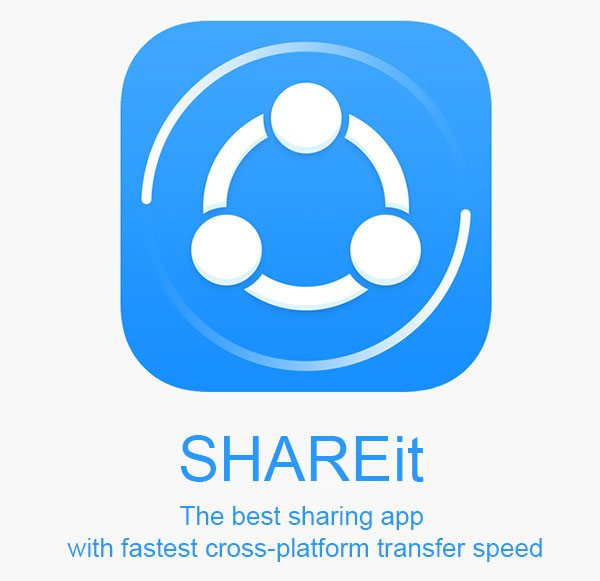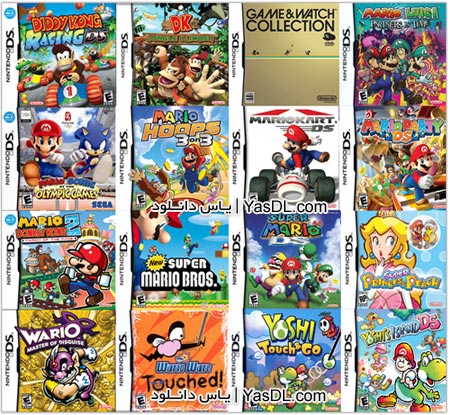ارور Runtime error 429 در ویندوز
خطای 429، یک خطای Runtime یا زمان اجرا است که برخی از کاربران سیستم عامل ویندوز با آن روبرو شده اند و معمولا باعث بسته شدن یک برنامه باز و در حال اجرا می شود. ارور Run-time error 429 معمولا همراه با عنوان Microsoft Visual Basic و پیام خطای زیر نمایش داده می شود:
Run-time error ‘429’: ActiveX component can’t create object.
ارور 429 بیشتر در برنامه های مجموعه نرم افزار Microsoft Office مانند Excel ،Word ،Access یا Outlook شایع است؛ با این حال، در تمامی برنامه هایی که برای اجرای عملکردهای خود، نیاز به اسکریپ های Visual Basic دارند، قابل رخ دادن است.
خطای Runtime error 429 تا حد زیادی نتیجه تلاش نرم افزار برای دسترسی به پرونده های خراب است که این اتفاق می تواند به دلیل خراب شدن رجیستری، حذف پرونده های مرتبط با سیستم عامل، نصب ناقص نرم افزار یا فایل های سیستمی خراب باشد.
در ادامه مطلب، روش های متداول رفع خطای Runtime 429 را تشریح کرده ایم که برای بسیاری از کاربران، راه گشا بوده اند.
رفع ارور Runtime error 429
ویروس کشی سیستم
تروجان ها و ویروس های کامپیوتری ممکن است روند اجرای سرویس ها و فرآیندها و همچنین فایل های سیستم عامل ویندوز را تغییر دهند. در نتیجه، خطاهای متنوعی ممکن است رخ دهد. برای پاک کردن این ویروس ها، باید از ابزارهای مخصوص و معتبر حذف نرم افزارهای مخرب استفاده کرد تا در صورت یافتن مورد مشکوکی اقدام به حذف آن کنند. در صورتی که آنتی ویروس بر روی سیستم شما نصب نیست، می توانید ازWindows Defender برای این منظور استفاده کنید. برای این کار:
- در کادر جستجوی ویندوز، عبارت windows defender را تایپ کرده و Enter را بزنید
- در صورتی که از ویندوز 10 استفاده می کنید Open Windows Defender Security Center را بزنید
- حال Virus & threat protection را بزنید
- در نهایت Quick scan را کلیک کنید و تا پایان عملیات جستجو منتظر بمانید
دقت کنید که قبل از انجام اسکن، ابتدا آن را به روز رسانی کنید.
اسکن کردن رجیستری با CCleaner
پیام خطای userdata.dll می تواند ناشی از نامعتبر بودن داده های رجیستری های مربوط به کاربر باشد. بنابراین اسکن رجیستری با یک ابزار معتبر ممکن است این ارور را برطرف کند. نسخه رایگان CCleaner جزء مهمترین پاک کننده های رجیستری است که می توانید از این لینک دانلود کنید. پس از دانلود و نصب برنامه، آن را باز کرده و به صورت زیر عمل کنید:
- از پنل چپ Registry را بزنید
- تیک تمامی گزینه های موجود را زده و دکمه Scan for Issues را بزنید
- پس از اتمام اسکن، دکمه Fix selected Issues را بزنید
- حال پنجره ای باز می شود که پرسیده است آیا می خواهید از رجیستری خود نسخه پشتیبان بگیرید یا نه؟ بنابر ترجیح خود یکی از دکمه های Yes یا No را بزنید
- در نهایت دکمه Fix All Selected Issues را بزنید تا مشکلات موجود در رجیستری تعمیر شوند
به روز رسانی ویندوز
قدیمی بودن سیستم عامل یا نرم افزارهای نصب شده ممکن است منجر به نمایش این خطا شوند. بنابراین، شما باید به روز رسانی آن ها را مد نظر خود قرار دهید:
در صورتی که از ویندوز 10 استفاده می کنید:
- در کادر جستجوی ویندوز، عبارت update را تایپ کرده و در لیست بر روی Check for updates کلیک کنید
- سپس در پنجره باز شده دکمه ی Check for updates را بزنید و منتظر بمانید
در صورتی که از نسخه های قدیمی تر ویندوز استفاده می کنید:
- در کادر جستجوی ویندوز عبارت update را تایپ کرده و در لیست Windows Update را انتخاب کنید
- سپس در پنجره باز شده دکمه ی Check for updates را بزنید و منتظر بمانید
استفاده از ابزار System File Checker
System File Checker یا SFC یک ابزار مفید است که فایل های سیستمی خراب شده را شناسایی و تعمیر می کند. از این رو، SFC ممکن است بتواند خطای مورد نظر را حل کند. برای این منظور مراحل زیر را دنبال کنید :
- دکمه های Windows + S را همزمان بفشارید و در پنجره باز شده عبارت cmd را وارد کنید، بر روی Command Prompt راست کلیک کرده و Run as administrator را بزنید
- در پنجره باز شده عبارت sfc /scannow را وارد کنید و Enter را بزنید
- تا پایان یافتن عملیات منتظر بمانید (ممکن است حدود نیم ساعت طول بکشد) و در صورتی که پیام مبنی بر تعمیر فایل های خراب ظاهر شد، Command Prompt را ببندید و سیستم خود را ریست کنید و پس از بالا آمدن ویندوز برنامه مورد نظر خود را دوباره اجرا کنید
اجرای دستور DISM
- سیستم خود را به اینترنت متصل کنید
- در کادر جستجوی ویندوز، cmd را تایپ کرده و در لیست نتایج بر روی Command Prompt راست کلیک کرده و Run as administrator را بزنید
- در پنجره Command Prompt، دستور زیر را تایپ کنید و Enter را بزنید:
DISM /Online/ Cleanup-Image /RestoreHealthدر نهایت برای اعمال تغییرات سیستم خود را ریاستارت کنید.
نصب دوباره برنامه
فایل های برنامه ممکن است در هنگام نصب دچار مشکل شوند و به صورت خراب کپی شوند و یا کلا کپی نشوند. بنابراین یک نصب مجدد تمیز برای داشتن فایل های کامل و صحیح ممکن است مشکل را حل کند. بدین منظور :
- کلید های Windows + R را به صورت همزمان فشار دهید
- در پنجره Run عبارت appwiz.cpl را تایپ کرده و Ok را بزنید
- در پنجره باز شده بر روی برنامه مورد نظر خود راست کلیک کرده و Uninstall را بزنید و فرآیند پاک کردن برنامه را دنبال کنید
- پس از تکمیل حذف برنامه، سیستم خود را ریاستارت کنید و برنامه خود را دوباره نصب کنید
استفاده از System Restore
انجام بازیابی سیستم می تواند به حل بسیاری از خطاهای ویندوز کمک کند. این اقدام کامپیوتر شما را به وضعیتی در گذشته که تمام برنامه ها بدون هیچگونه خطایی اجرا می شدند، برمی گرداند. با این حال، باید توجه کنید که هر چیزی که پس از آن تاریخ نصب شده باشد را ممکن است از دست بدهید. همچنین سیستم بازگردانی در صورتی قابل اجراست که قبلا یک نقطه بازیابی در گذشته ایجاد کرده باشید. برای انجام این کار می توانید از این لینک استفاده کنید.