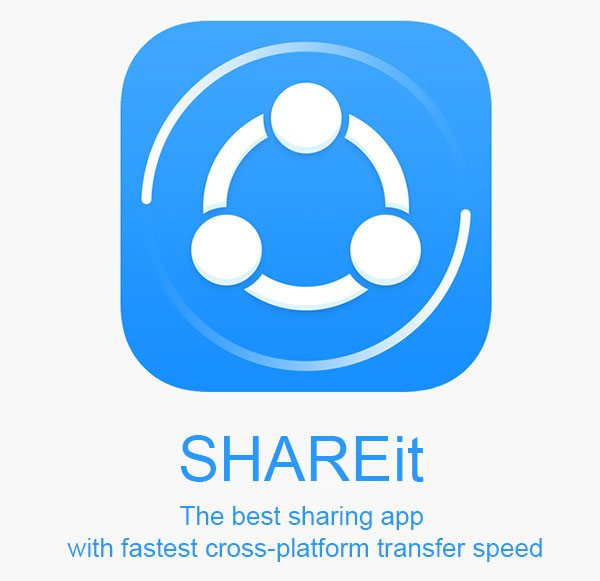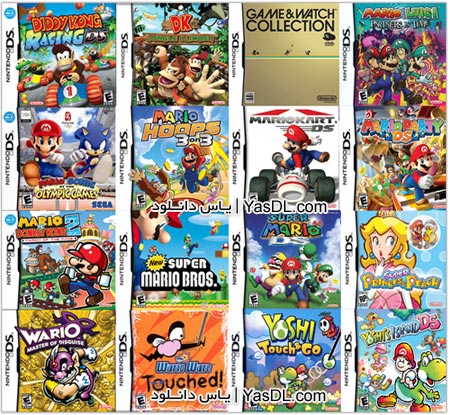ارور File System error (805305975) در ویندوز 10
کاربران ویندوز 10 ممکن است هنگام باز کردن فایل ها بدون در نظر گرفتن فرمت آن، با خطای File System error (805305975) روبرو شوند.
این خطا بیشتر به دلیل مشکلات نرم افزاری موجود در سیستم عامل و گاهی اوقات مشکلات سخت افزاری هارد دیسک هنگام ذخیره فایل ها رخ می دهد. در اکثر مواقع کاربران هنگام مشاهده تصاویر، با این مشکل روبرو می شوند. در بعضی موارد نادر، ممکن است این خطا هنگام باز کردن انواع دیگر فایل ها مانند فیلم ها و فایل های موسیقی نیز رخ دهد.
به منظور حل مشکل File System error (805305975) در ویندوز 10 هنگام باز کردن فایل ها عکس یا دیگر انواع فایل، روش های زیر را می توانید امتحان کنید.
رفع ارور File System error (805305975)
به روز رسانی ویندوز
قدیمی بودن سیستم عامل یا نرم افزارهای نصب شده ممکن است منجر به نمایش این خطا شوند. بنابراین، شما باید به روز رسانی آن ها را مد نظر خود قرار دهید:
در صورتی که از ویندوز 10 استفاده می کنید:
- در کادر جستجوی ویندوز، عبارت update را تایپ کرده و در لیست بر روی Check for updates کلیک کنید
- سپس در پنجره باز شده دکمه ی Check for updates را بزنید و منتظر بمانید
در صورتی که از نسخه های قدیمی تر ویندوز استفاده می کنید:
- در کادر جستجوی ویندوز عبارت update را تایپ کرده و در لیست Windows Update را انتخاب کنید
- سپس در پنجره باز شده دکمه ی Check for updates را بزنید و منتظر بمانید
انجام Clean Boot
انجام یک بوت تمیز می تواند در شناسایی علت خطا مفید باشد. این مشکل می تواند ناشی از برنامه های شخص ثالث یا فرآیندهای راه اندازی ویندوز باشد. غیرفعال کردن تمام این فرآیندها و سپس فعال کردن مجدد یکی یکی آنها می تواند منبع خطا را مشخص کند. این مراحل را دنبال کنید:
- در کادر جستجوی ویندوز عبارت msconfig را تایپ کرده و از لیست System Configuration را باز کنید
- در پنجره باز شده به سربرگ Services بروید
- تیک Hide all Microsoft services را بزنید و دکمه ی Disable all را کلیک کنید
- دکمه های Ctrl + Shift + Esc را همزمان بفشارید و در پنجره Task Manager به سربرگ Startup بروید
- حال بر روی تمامی موارد موجود در لیست یکی یکی کلیک کرده و Disable را بزنید
- Task Manager را بسته و بر روی Ok در پنجره System Configuration کلیک کنید
- در نهایت سیستم خود را ریاستارت کنید
در صورتی که خطا ظاهر نشد، نشان دهنده ی وجود مشکل در یکی از برنامه های نصب شده در ویندوز است. برای شناسایی برنامه، می توانید در سربرگ Services پنجره System Configuration یکی یکی سرویس ها و برنامه ها را فعال (Enable) کنید. ظاهر شدن دوباره خطا بعد از فعال سازی دوباره یکی از سرویس ها، نشان دهنده وجود مشکل در آن برنامه است. در صورت مشخص شدن برنامه مشکل دار، آن را از سیستم خود حذف کنید.
استفاده از ابزار System File Checker
System File Checker یا SFC یک ابزار مفید است که فایل های سیستمی خراب شده را شناسایی و تعمیر می کند. از این رو، SFC ممکن است بتواند خطای مورد نظر را حل کند. برای این منظور مراحل زیر را دنبال کنید :
- دکمه های Windows + S را همزمان بفشارید و در پنجره باز شده عبارت cmd را وارد کنید، بر روی Command Prompt راست کلیک کرده و Run as administrator را بزنید
- در پنجره باز شده عبارت sfc /scannow را وارد کنید و Enter را بزنید
- تا پایان یافتن عملیات منتظر بمانید (ممکن است حدود نیم ساعت طول بکشد) و در صورتی که پیام مبنی بر تعمیر فایل های خراب ظاهر شد، Command Prompt را ببندید و سیستم خود را ریست کنید و پس از بالا آمدن ویندوز برنامه مورد نظر خود را دوباره اجرا کنید
اجرای دستور DISM
- سیستم خود را به اینترنت متصل کنید
- در کادر جستجوی ویندوز، cmd را تایپ کرده و در لیست نتایج بر روی Command Prompt راست کلیک کرده و Run as administrator را بزنید
- در پنجره Command Prompt، دستور زیر را تایپ کنید و Enter را بزنید:
DISM /Online/ Cleanup-Image /RestoreHealthدر نهایت برای اعمال تغییرات سیستم خود را ریاستارت کنید.
استفاده از ابزار Check Disk
- دکمه های Windows + s را بفشارید، cmd را در پنجره باز شده تایپ کرده، بر روی Command Prompt راست کلیک کرده و Run as administrator را بزنید
- حال در پنجره باز شده عبارت chkdsk /r را تایپ کرده و Enter را بزنید
- ممکن است اجرای این دستور نیاز به ریاستارت کردن ویندوز داشته باشد. در صورت مواجه شدن با پیامی مانند عکس زیر، سیستم خود را ریاستارت کنید
حال فرآیند بررسی هارد دیسک شروع شده و در صورت یافتن هر نوع مشکلی در هارد دیسک، آن را برای شما لیست و در صورت امکان تعمیر می کند. پس از اتمام فرآیند، سیستم خود را ریاستارت کرده و حل شدن یا نشدن مشکل را بررسی کنید.
ریست کردن برنامه Photos
گاهی اوقات ممکن است تنظیمات اعمال شده در برنامه ها نظیر Photos با دیگر ماژول های مربوط به سیستم تداخل داشته باشند که نتیجه آن نمایش پیام های خطای اینچنینی است. به منظور ریست کردن این تنظیمات در برنامه Photos، به صورت زیر عمل کنید:
کلیدهای Windows + I را بفشارید تا برنامه Settings برای شما باز شود
در پنجره باز شده، Apps را بزنید و سپس از لیست برنامه ها، Microsoft Photos را بیابید
روی آن کلیک کنید و Advanced Options را بزنید
در پایین صفحه، روی دکمه Reset کلیک کنید و در پیام نشان داده شده، مجددا Reset را بزنید
در نهایت سیستم خود را یک بار ریاستارت کنید و پس از راه اندازی مجدد سیستم، مشکل را دوباره بررسی کنید.