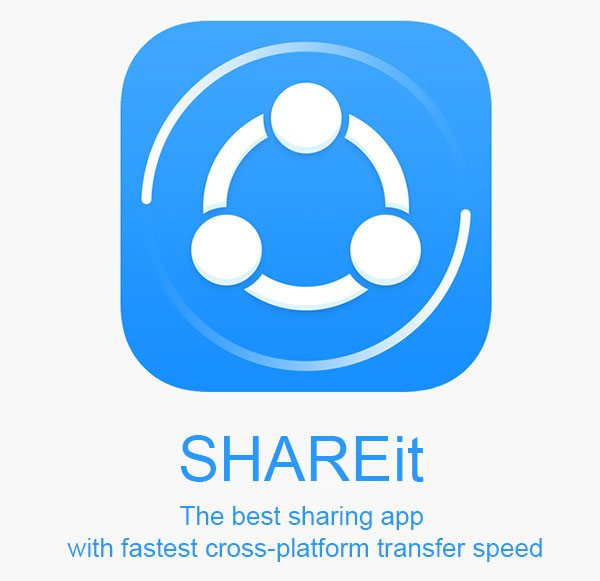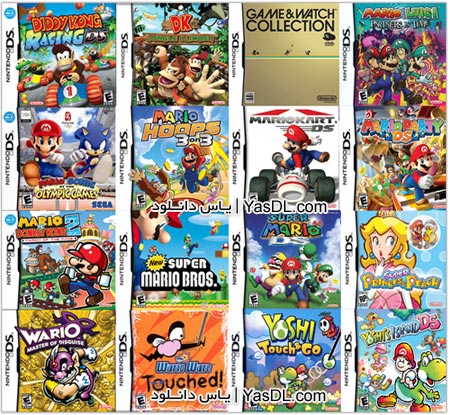ارور StartupCheckLibrary.dll در ویندوز 10
کاربران بسیاری پس از به روزرسانی ویندوز 10 خود به جدیدترین نسخه ها مخصوصا نسخه های بعد از 1909، پس از روشن کردن سیستم و هنگام شروع به کار ویندوز، با خطای StartUpCheckLibrary.dll مواجه شده اند که همراه با پیغام زیر نمایش داده می شود:
There was a problem starting StartupCheckLibrary.dll The specified module could not be found
همچنین، برای بعضی از کاربران پس از نمایش این خطا، دستگاه وضعیت فعال سازی را نشان نمی دهد و ابزار جستجو در نوار وظیفه نیز کار نمی کند. در ادامه، روش های رفع خطای StartUpCheckLibrary.dll را هنگام آغاز به کار ویندوز 10 تشریح کرده ایم.
رفع ارور StartUpCheckLibrary.dll
ویروس کشی سیستم
تروجان ها و ویروس های کامپیوتری ممکن است روند اجرای سرویس ها و فرآیندها و همچنین فایل های سیستم عامل ویندوز را تغییر دهند. در نتیجه، خطاهای متنوعی ممکن است رخ دهد. برای پاک کردن این ویروس ها، باید از ابزارهای مخصوص و معتبر حذف نرم افزارهای مخرب استفاده کرد تا در صورت یافتن مورد مشکوکی اقدام به حذف آن کنند. در صورتی که آنتی ویروس بر روی سیستم شما نصب نیست، می توانید ازWindows Defender برای این منظور استفاده کنید. برای این کار:
- در کادر جستجوی ویندوز، عبارت windows defender را تایپ کرده و Enter را بزنید
- در صورتی که از ویندوز 10 استفاده می کنید Open Windows Defender Security Center را بزنید
- حال Virus & threat protection را بزنید
- در نهایت Quick scan را کلیک کنید و تا پایان عملیات جستجو منتظر بمانید
دقت کنید که قبل از انجام اسکن، ابتدا آن را به روز رسانی کنید.
استفاده از ابزار System File Checker
System File Checker یا SFC یک ابزار مفید است که فایل های سیستمی خراب شده را شناسایی و تعمیر می کند. از این رو، SFC ممکن است بتواند خطای مورد نظر را حل کند. برای این منظور مراحل زیر را دنبال کنید :
- دکمه های Windows + S را همزمان بفشارید و در پنجره باز شده عبارت cmd را وارد کنید، بر روی Command Prompt راست کلیک کرده و Run as administrator را بزنید
- در پنجره باز شده عبارت sfc /scannow را وارد کنید و Enter را بزنید
- تا پایان یافتن عملیات منتظر بمانید (ممکن است حدود نیم ساعت طول بکشد) و در صورتی که پیام مبنی بر تعمیر فایل های خراب ظاهر شد، Command Prompt را ببندید و سیستم خود را ریست کنید و پس از بالا آمدن ویندوز برنامه مورد نظر خود را دوباره اجرا کنید
اجرای دستور DISM
- سیستم خود را به اینترنت متصل کنید
- در کادر جستجوی ویندوز، cmd را تایپ کرده و در لیست نتایج بر روی Command Prompt راست کلیک کرده و Run as administrator را بزنید
- در پنجره Command Prompt، دستور زیر را تایپ کنید و Enter را بزنید:
DISM /Online/ Cleanup-Image /RestoreHealthدر نهایت برای اعمال تغییرات سیستم خود را ریاستارت کنید.
به روز رسانی یا نصب Microsoft DirectX
همانطور که پیش تر نیز بیان شد، این فایل یکی از فایل های موجود در بسته DirectX است که پس از نصب آن در سیستم قرار می گیرد. بنابراین به روز رسانی DirectX می تواند به حل مشکل کمک کند. اینترنت خود را متصل کرده و دستورالعمل های زیر را دنبال کنید:
- ابتدا از طریق این لینک وارد صفحه دانلود DirectX شوید و دکمه ی Download را بزنید
- حال تیک هر دو گزینه را بردارید و دکمه ی DirectX End-User Run Web Installer را بزنید تا نصب کننده دانلود شود
- فایل دانلود شده را اجرا کنید و مراحل نصب را طی کنید تا دانلود و به روز رسانی DirectX آغاز شود
پس از اتمام نصب سیستم خود را ریاستارت کنید و وجود مشکل را دوباره بررسی کنید. دقت کنید که در تمام مراحل بالا اینترنت شما باید متصل باشد.
بررسی قرنطینه آنتی ویروس
یکی از اصلی ترین دلایل رخ دادن این مشکل، تشخیص فایل startupchecklibrary.dll به عنوان ویروس توسط آنتی ویروس های نصب شده رو سیستم، مخصوصا Windows Defender است که باعث می شود این فایل را به لیست قرنطینه خود اضافه کنند. بنابراین لیست قرنطینه آنتی ویروس خود را بررسی کنید که این فایل را حذف نکرده باشند.
فقط دقت کنید که در صورت قرنطینه شدن این فایل توسط آنتی ویروس، آن را در لیست سفید قرار دهید تا مجددا حذف نشود.
تا حالا۱ تا نظر داشتیم!
really found you by accident, while I was searching on Askjeeve for something else,
Anyhow I am here now and would just like to say thanks for a incredible post and a all
round enjoyable blog (I also love the theme/design), I
don’t have time to browse it all at the moment but I have saved it and also included
your RSS feeds, so when I have time I will be back to read more, Please do keep
up the fantastic b.