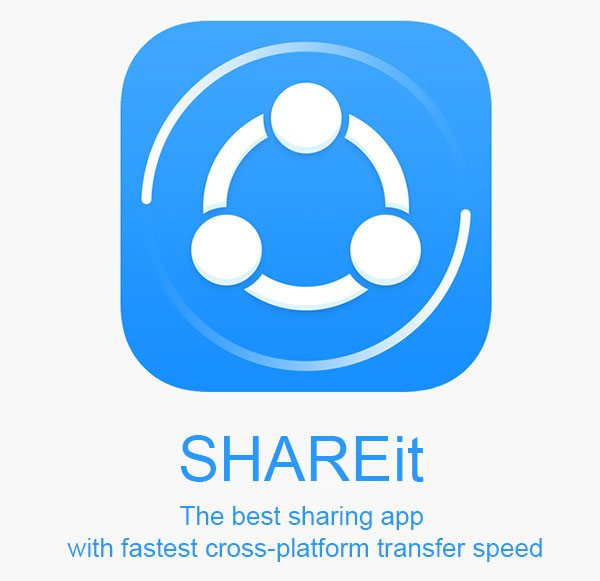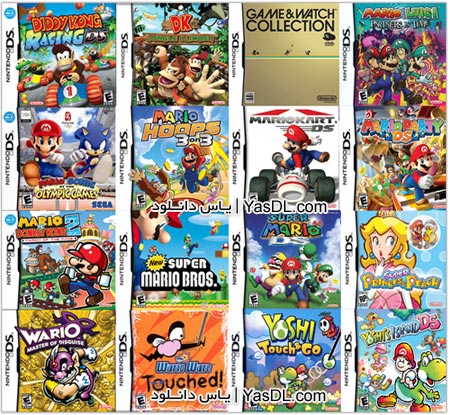ارور 0x80071a91 هنگام آپدیت ویندوز
خطای 0x80071a91 یکی از مشکلات متداولی است که در اکثر رایانه های ویندوز 10 پس از ارتقا از نسخه های قدیمی تر ویندوز مانند ویندوز 7 و ویندوز 8.1 رخ می دهد. همچنین ارور 0x80071a91 از دانلود و نصب به روزرسانی های ویندوز جلوگیری می کند و می توان گفت که ویندوز 10 این کد خطا را از ویندوز 8.1 به ارث برده است؛
زیرا این کد خطا یکی از پر تکرارترین ارورهای ویندوز 8.1 بوده است.
عدم امکان نصب جدیدترین به روز رسانی ها ویندوز می تواند کامپیوتر ها را در معرض تهدیدات و سوء استفاده های امنیتی قرار دهد و از نصب و بهره بردن از جدیدترین برنامه های منتشر شده در سیستم جلوگیری کند. از این رو، حل این چنین مشکلات یک ضرورت است.
خراب بودن درایورهای نصب شده در سیستم، نصب ویندوز خراب و مشکلات مربوط به سرویس های Windows Updates برخی از عوامل ایجاد مشکل 0x80071a91 هستند. در ادامه مطلب، روش های رفع خطای 0x80071a91 را تشریح کرده ایم.
رفع ارور 0x80071a91
ویروس کشی سیستم
تروجان ها و ویروس های کامپیوتری ممکن است روند اجرای سرویس ها و فرآیندها و همچنین فایل های سیستم عامل ویندوز را تغییر دهند. در نتیجه، خطاهای متنوعی ممکن است رخ دهد. برای پاک کردن این ویروس ها، باید از ابزارهای مخصوص و معتبر حذف نرم افزارهای مخرب استفاده کرد تا در صورت یافتن مورد مشکوکی اقدام به حذف آن کنند. در صورتی که آنتی ویروس بر روی سیستم شما نصب نیست، می توانید ازWindows Defender برای این منظور استفاده کنید. برای این کار:
- در کادر جستجوی ویندوز، عبارت windows defender را تایپ کرده و Enter را بزنید
- در صورتی که از ویندوز 10 استفاده می کنید Open Windows Defender Security Center را بزنید
- حال Virus & threat protection را بزنید
- در نهایت Quick scan را کلیک کنید و تا پایان عملیات جستجو منتظر بمانید
دقت کنید که قبل از انجام اسکن، ابتدا آن را به روز رسانی کنید.
استفاده از عیب یاب Windows Update
- ویندوز دارای یک ابزار عیب یابی داخلی است که می تواند در خیلی از مواقع به راحتی بطور خودکار مشکلات رایج را برطرف کند. برای اجرای عیب یابی Windows Update مراحل زیر را دنبال کنید:
- دکمه های Windows + I را بفشارید تا پنجره Settings باز شود
- حال Update & Security را زده و از پنل سمت چپ، Troubleshoot را انتخاب کنید
- سپس از لیست برنامه های ویندوز، Windows Update را انتخاب کرده و دکمه Run the troubleshooter را بزنید
- باقی مراحل را در پنجره باز شده دنبال کنید تا مشکلات بررسی شده و در صورت امکان برطرف شوند
پس از اتمام فرآیند، مشکل خود را مجدد بررسی کنید.
بررسی سرویس Windows Update
- در کادر جستجوی ویندوز عبارت services را تایپ کرده و Enter را بزنید
- در لیست سرویس های پنجره باز شده، Windows Update را بیابید و بر روی آن دبل کلیک کنید
- در پنجره باز شده، بررسی کنید که Startup type بر روی Automatic باشد
- در صورتی که جلوی Service status عبارت Running نبود، دکمه ی Start را بزنید
- این کار را برای سرویس Background Intelligent Transfer Service نیز تکرار کنید
حال سیستم خود را ریاستارت کرده و پس از راه اندازی مجدد، دوباره اقدام به به روز رسانی ویندوز خود کنید.
تنظیم مجدد اجزاء Windows Update
با توجه به گزارش های کاربران، در صورتی که اجزای مربوط به Windows Update به درستی کار نکنند، ارورهای متنوعی را هنگام به روز رسانی ویندوز نمایش می دهند. این مشکلات معمولا پیچیده نیستند و در بیشتر موارد با بازنشانی تنظیمات، می توان آن ها را برطرف کرد. بدین منظور:
دکمه های Windows + S را همزمان بفشارید و در پنجره باز شده عبارت cmd را وارد کنید، بر روی Command Prompt راست کلیک کرده و Run as administrator را بزنید
حال در پنجره باز شده، دستورات زیر را یکی یکی و به ترتیب اجرا کنید. کافیست هرکدام را جداگانه تایپ کرده و Enter را بزنید:
net stop wuauservnet stop cryptSvcnet stop bitsnet stop msiserverRen C:WindowsSoftwareDistribution SoftwareDistribution.oldRen C:WindowsSystem32catroot2 Catroot2.oldnet start wuauservnet start cryptSvcnet start bitsnet start msiserver
پس از اجرا شدن تمامی دستورات بالا، مشکل خود را مجدد بررسی کنید.
انجام Clean Boot
انجام یک بوت تمیز می تواند در شناسایی علت خطا مفید باشد. این مشکل می تواند ناشی از برنامه های شخص ثالث یا فرآیندهای راه اندازی ویندوز باشد. غیرفعال کردن تمام این فرآیندها و سپس فعال کردن مجدد یکی یکی آنها می تواند منبع خطا را مشخص کند. این مراحل را دنبال کنید:
- در کادر جستجوی ویندوز عبارت msconfig را تایپ کرده و از لیست System Configuration را باز کنید
- در پنجره باز شده به سربرگ Services بروید
- تیک Hide all Microsoft services را بزنید و دکمه ی Disable all را کلیک کنید
- دکمه های Ctrl + Shift + Esc را همزمان بفشارید و در پنجره Task Manager به سربرگ Startup بروید
- حال بر روی تمامی موارد موجود در لیست یکی یکی کلیک کرده و Disable را بزنید
- Task Manager را بسته و بر روی Ok در پنجره System Configuration کلیک کنید
- در نهایت سیستم خود را ریاستارت کنید
در صورتی که خطا ظاهر نشد، نشان دهنده ی وجود مشکل در یکی از برنامه های نصب شده در ویندوز است. برای شناسایی برنامه، می توانید در سربرگ Services پنجره System Configuration یکی یکی سرویس ها و برنامه ها را فعال (Enable) کنید. ظاهر شدن دوباره خطا بعد از فعال سازی دوباره یکی از سرویس ها، نشان دهنده وجود مشکل در آن برنامه است. در صورت مشخص شدن برنامه مشکل دار، آن را از سیستم خود حذف کنید.
استفاده از System Restore
انجام بازیابی سیستم می تواند به حل بسیاری از خطاهای ویندوز کمک کند. این اقدام کامپیوتر شما را به وضعیتی در گذشته که تمام برنامه ها بدون هیچگونه خطایی اجرا می شدند، برمی گرداند. با این حال، باید توجه کنید که هر چیزی که پس از آن تاریخ نصب شده باشد را ممکن است از دست بدهید. همچنین سیستم بازگردانی در صورتی قابل اجراست که قبلا یک نقطه بازیابی در گذشته ایجاد کرده باشید. برای انجام این کار می توانید از این لینک استفاده کنید.
تا حالا۱ تا نظر داشتیم!
Whenever I take a look at your blog in Safari, it looks fine but when opening in IE, it
has some overlapping iѕѕues. I just wanted to provide you ᴡith a quick heads
սр! Besides that, excellent site!